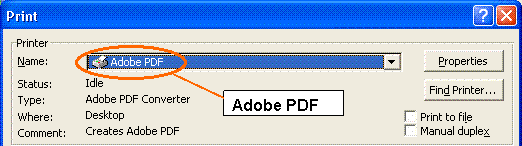How to copy pages from our website.
We encourage others to copy our own website
material from www.Tetragrammaton.org.
(See our copyright
policy.) We want to make the information on our
website available to all who wish to use it. Of course,
many website pages can be copied in the same
way you can copy ours, so we must add this caution:
Other websites often restrict use of their
copyright-protected publications. Therefore, please honor
their copyrights when using their websites. This is
especially true of the Watchtower Society's New World Translation
Bible. Note the copyright
notice for the New World Translation
Bible. |
How to make a WORD.DOC file from a page on our website.
-
Open a new WORD.DOC file, assign a title it, and save
it.
-
Open a website page and copy it.
-
Use [SELECT ALL / CONTROL A] to copy the entire
page.
-
Or, [CLICK and DRAG] the mouse over the portion you
wish to copy.
-
Click on [CONTROL C] to copy the highlighted potion.
-
Click on [CONTROL V] to PASTE the copied page into the
open WORD.DOC file.
-
SAVE the WORD.DOC file
-
You now have the website page as a WORD.DOC file. You may
want to edit the WORD.DOC file.
-
If you copied an entire page into your WORD.DOC file,
you may want to delete headers and footers which give
internal linking to website pages. (For example, you will
want to eliminate the "Home" and other navigation
links.)
-
You may want to convert tables from the website page
to fit your WORD.DOC file. Select the appropriate CONVERT
tools under the TABLES heading.
-
If you want to make a single document containing a
series of website pages, continue using the COPY / PASTE
/ SAVE commands in order to add multiple website pages to
your WORD.DOC file.
How to make a PDF file from a WORD.DOC file.
-
Open the PRINT command. (Do not click on the header icon
or it will take the WORD.DOC file directly to your printer.
Use [CONTROL / P] to open the dialog box. Then, open the
print bar options (the top bar after NAME:) and toggle to
[ACROBAT PDF] as shown in the illustration below.
-
Click on PRINT, select the file name and click ENTER.
Acrobat will print and save the WORD.DOC pages as a PDF
file.
-
If you do not have ACROBAT READER, you can download a free
version from Acrobat's
website.
How to copy an entire web page from our website.
You may download any of the content material
from pages on our website in order use them on your own website.
We have purposely posted all of our pages so that the SOURCE
information can be readily viewed.
Please Note: You may not reproduce our
distinctive black and green Word Resources, Inc. page
format, though you may reproduce the content material within any
of those pages.
-
Open a blank HTM or HTML page, or a template page with our
own website header and footer.
-
Open the page on our website you wish to copy. On your
tool bar, open VIEW, then click on SOURCE. A page will then
open in NOTEPAD.
-
Highlight the entire NOTEPAD page [CONTROL / A] and copy
it [CONTROL / C]. PASTE the page into your blank HTM or HTML
page.
Note: When you copy a page from a viewable web page as
described above, it does not copy HTM or HTML code. It must
be copied from the NOTEPAD or an HTM or HTML editor to copy
the code. However, when the code is copied, it can be pasted
to a WORD.DOC page and will store the code. In the absence of
an HTM(L) editor, it can be edited on the WORD.DOC (or
WORD.HTM) page before uploading to a website.
-
Edit the new page so that it removes the black and green
Word Resources, Inc. format (if any), removes
any links to our own pages you do not want, and includes your
own header and footer.
How to copy graphics from our website.
If you are copying material from our website
which requires graphics, you may also download the graphics from
our website.
-
Since the graphics and the page on which the graphics are
used must both be in the same folder, create a new folder for
both the page and graphics you will create.
-
Open the website page you want to download and move the
cursor over a graphic. (For our illustration, open Chapter
4 from The Tetragrammaton and the Christian Greek
Scriptures.
-
Place your cursor on the first graphic and right click. A
dialog box will appear. Find the word COPY and click.
-
Open the FOLDER and PASTE the graphic into it.
(Note: you cannot paste a graphic into an HTM or HTML
document.)
-
The graphic we chose is titled tetrafigp44.gif.
However, when you paste it into the folder, it will appear as
tetrafigp44[1].gif because it will download as copy
[1]. You must remove the [1] and leave no
spaces.
-
If the HTM or HTML page requiring this graphic and
tetrafigp44.gif are in the same folder, the graphic
will open on this page.